√無料でダウンロード! ウィンドウズ10 画面の明るさ 変えられない 141152-ウィンドウズ10 画面の明るさ 変えられない
画面の右下の通知アイコン をクリックして、表示されたアクションセンターにある を選択します。 1回のクリックごとに、5段階で明るさの数値(0%、25%、50%、75%、100%)が変わるので、任意の明るさを選択します。Windows 10で画面の明るさを調整するには、以下の操作手順を行ってください。 1「スタート」をクリックし、「」(設定)にマウスカーソルを合わせます。 2表示されたメニューから「設定」をクリックします。 3「設定」が表示されます。 「システムWindows 10 May 19 Update(Windows 10,version 1903)以降、サインイン画面は、背景の画像がすりガラス越しのような効果で表示されるようになりました。 詳しくは、次のQ&A をご覧ください。 Windows 10 サインイン画面がぼやけて表示されます。
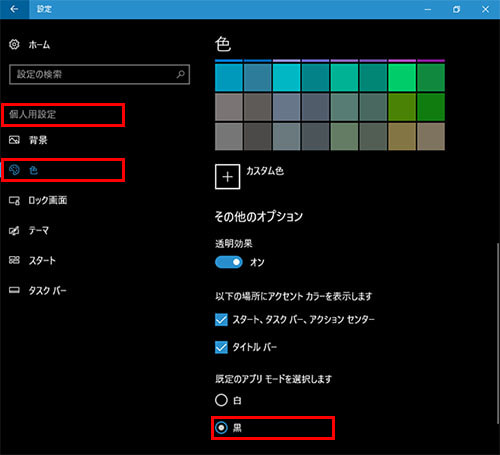
Q 画面の明るさや色の加減を調整したい チエネッタ
ウィンドウズ10 画面の明るさ 変えられない
ウィンドウズ10 画面の明るさ 変えられない-画面の明るさを調整する方法については、以下の情報を参照してください。 ※ ご使用のWindows(OS)のバージョンに応じた項目をクリックしてください。 Windows 10の場合 Windows 10で画面の明るさを調整する方法 Windows 8 / 81の場合一部の機種には、本体の向きを変えたときに画面の向きを変更する自動回転機能があります。 自動回転を有効、または無効にする方法は、次のQ&Aをご覧ください。 Windows 10 自動回転を有効 / 無効にする方法を教えてください。
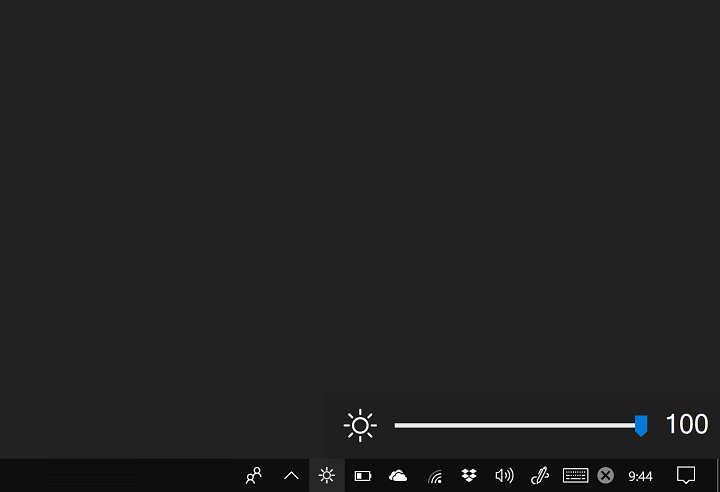



Windows10 タスクトレイで画面の明るさを調整する方法 純正機能も登場 無料ソフト Brightnessslider もめっちゃ便利 使い方 方法まとめサイト Usedoor
Dell Latitude E55 , windows7 professional を使用しています。 恐らくwindows10への無料アップグレードをし、その後もとに戻してからだと思いますが、電源プランの変更が出来なくなりました。電源プラン詳細も見ることができません。 どなたか元に戻す方法を教えてアクションセンターで調節する方法 次の手順で、アクションセンターから画面の明るさを調節します。 お使いの環境によっては、表示される画面が異なります。 画面右下にある、「アクションセンター」アイコンをクリックします。 Windows 10のバージョンによって表示される画面が異なります。 表示される画面に応じて、操作します。 太陽のマークがあるはじめに Windows 10で、画面の明るさを変更できない場合は、画面やバッテリーに関する設定や、Windows Updateの影響など、さまざまな可能性が考えられます。 ここで案内する対処方法を順に行い、問題が解決するか確認してください。 ※ Windows 10のアップデート状況によって、画面や操作手順、機能などが異なる場合があります。
何か月か前からノートPCのディスプレイ輝度が何かの拍子に調整できなくなってしまった。 (ちなみに環境はLet's note CFAX2、Windows 81 Pro) 輝度調整ができないというのは、電源オプションの画面では映るはずの「画面の明るさ」調整バーが映らなかったり、FnF1,F2等のキーボードショートカッスタートボタン右クリックで「電源オプション」をクリック。 下の画面が現れるので、 1の黒丸になっているほうの「プラン設定の変更」2をクリック。 赤矢印先の「詳細な電源設定の変更」をクリック、 「電源オプション」画面の「ディスプレイ」をクリック、 赤1「ディスプレイの明るさ」を展開して任意の%に変更。 緑2「自動輝度調整を有効にする」を展開設定に「明るさの変更」バーがない理由は、あなたが使用しているディスプレイが Windows10 のシステム的に画面の明るさを変更する事に対応していない為です。ノートパソコンでは設定内に明るさの変更があると思います。 でも、ご安心ください。
Windows 10で画面の明るさを調整するには、以下の操作手順を行ってください。 1「スタート」をクリックし、「」(設定)にマウスカーソルを合わせます。 2表示されたメニューから「設定」をクリックします。 3「設定」が表示されます。 「システムWindows 10 「設定」と「コントロールパネル」画面を表示する方法 「設定」画面からシステムを選択します。 画面左側のメニューからディスプレイを選択し、画面右側にある「照明が変化した場合に明るさを自動的に調整する」のチェックをはずし、オフにします。なぜか 設定→システム→ディスプレイ→明るさ調整 の表示がない人 (根本的な解決にはなってはいないので「とりあえず明るくor暗くできたらいい」人向け。) 対処法 以下の手順をお試しください。 デスクトップの何もない画面で右クリック
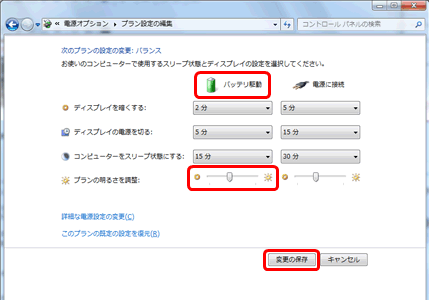



Notebook Pc シリーズ バッテリ駆動にすると画面が暗い Hp カスタマーサポート
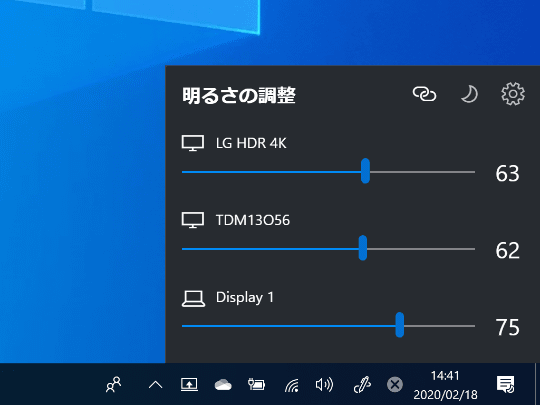



Windows 10にスタイリッシュなモニターの輝度調整スライダーを追加する Twinkle Tray レビュー 窓の杜
ここでは、画面の明るさのレベル (輝度)が調整できない場合の対処方法について説明します。 原因 お使いのPCの汎用PnPモニターが無効になっている可能性があります。 汎用PnPモニターを有効に設定してください。 タッチ操作について ※本操作は、マウスまたはクリックパッド (タッチパッド)を使っての操作手順となります。 タッチパネル搭載モデルでタッチFn Home (画面を明るくする)/End (画面を暗くする)を押します。 Fn キー または F6 (画面を明るくする)/F5 (画面を暗くする)を押します。 下のような画面の明るさを示すバーが画面に表示されます。 ファンクションキーの詳細は、ユーザーガイドを参照してWindows ( )キーを押しながら q キーを押します。
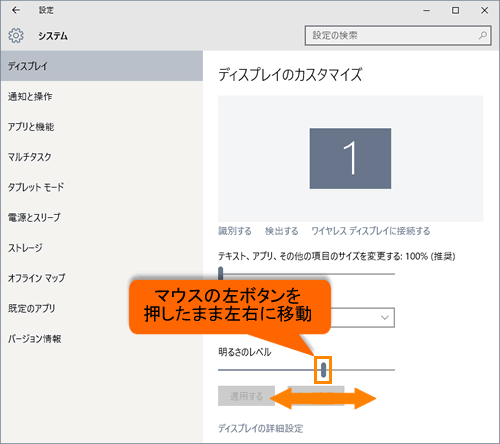



画面の明るさのレベルを調整する方法 Windows 10 サポート Dynabook ダイナブック公式
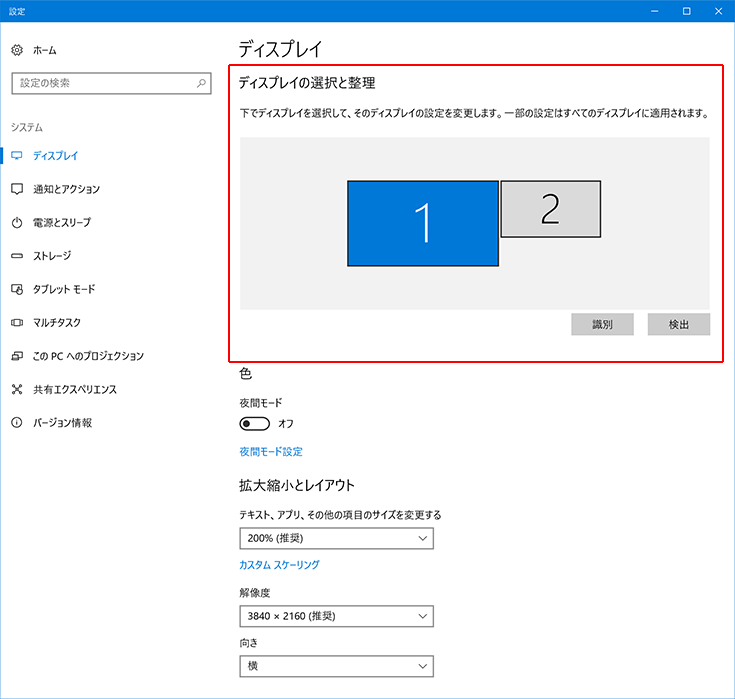



Windows 10 Creators Update後に モニター設定でお困りの方に Eizo株式会社
Windows10 複数ディスプレイの設定方法と使い方 Last update Windows10 では複数ディスプレイを接続して画面を拡張して作業領域を増やしたり、同じ画面を増設したディスプレイに表示したりすることができます。 また、利用できるマルチ ディスプレイのWindows 10 で画面の明るさを変更する Windows 10 タスク バーの右側にある アクション センター を選択し、 明るさ スライダーを動かして明るさを調整します (スライダーが表示されない場合は、下の「注」をご覧ください)。画面が横向きに表示される 対象製品 Windows 7/81/10 概要 Windowsの標準機能では画面を回転表示することはできませんが、縦置き設置のディスプレイ等に対応するために、画面を回転表示させるソフトがコンピュータやモニタに付属していることがあります。
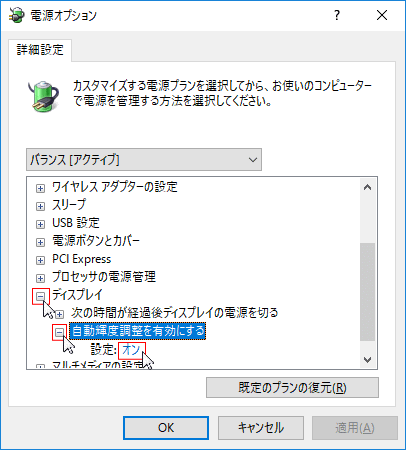



Windows 10 ディスプレイの明るさの自動調整 自動輝度調整 オン オフ パソブル




Notebook Pc シリーズ 液晶画面の明るさ 輝度 を調整する方法 個人向けノートブック Hp カスタマーサポート
画面の輝度を調整する方法を説明します。 画面右下の (アクション センター)をクリックし、アクション センターの画面下にあるスライドバーで、輝度の調整をおこないます。 輝度は最小0(暗く)から最大100(明るく)まで調整がおこなえます。対象製品カテゴリー・製品 Windows 8 輝度調整ができない場合の確認事項 画面が暗いまま明るくできません。 キーボードの Fnキーと F5キー、または F6キーで 輝度 調整ができません。 設定 チャーム から明るさを調整できません。Windows 10で画面の明るさを調整するには、以下の操作手順を行ってください。 1「スタート」をクリックし、「」(設定)にマウスカーソルを合わせます。 2表示されたメニューから「設定」をクリックします。 3「設定」が表示されます。 「システム
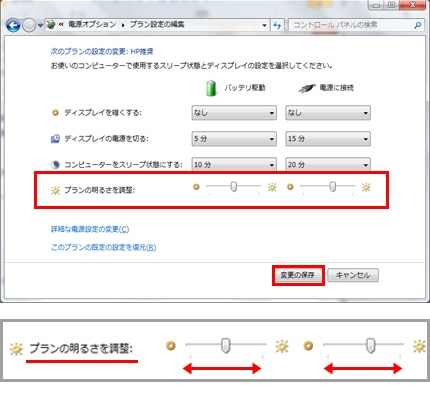



Notebook Pc シリーズ 液晶画面の明るさ 輝度 を調整する方法 個人向けノートブック Hp カスタマーサポート




パソコンの画面の明るさを調整できない 変更できない時の対処 Windows10




富士通q A Windows 10 画面の明るさを調節する方法を教えてください Fmvサポート 富士通パソコン




画面の明るさを変更するには Windows 10 Youtube
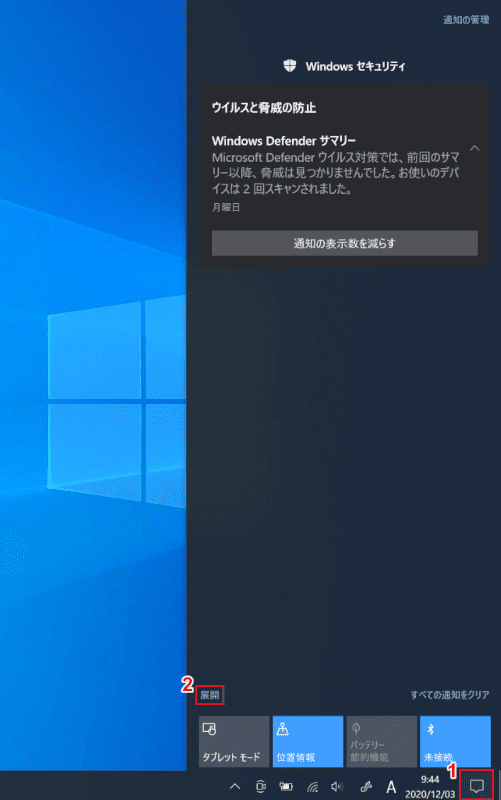



Windows 10で明るさの調整ができない場合 Office Hack
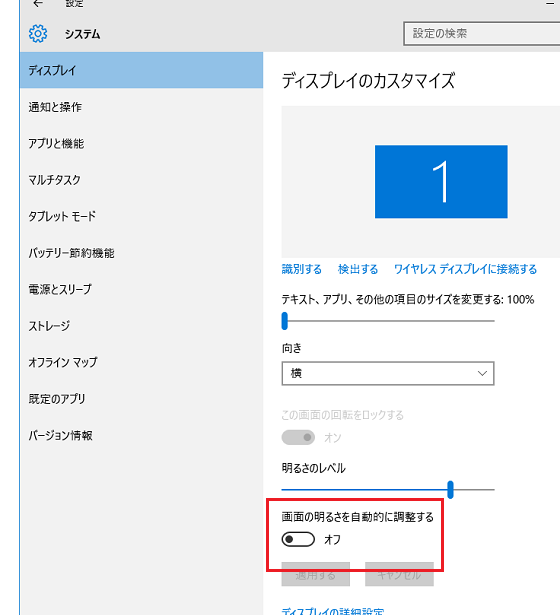



Windows 10で画面の明るさが勝手に変わる Windows ウィンドウズ の使い方 Windows 10 ウィンドウズテン の使い方
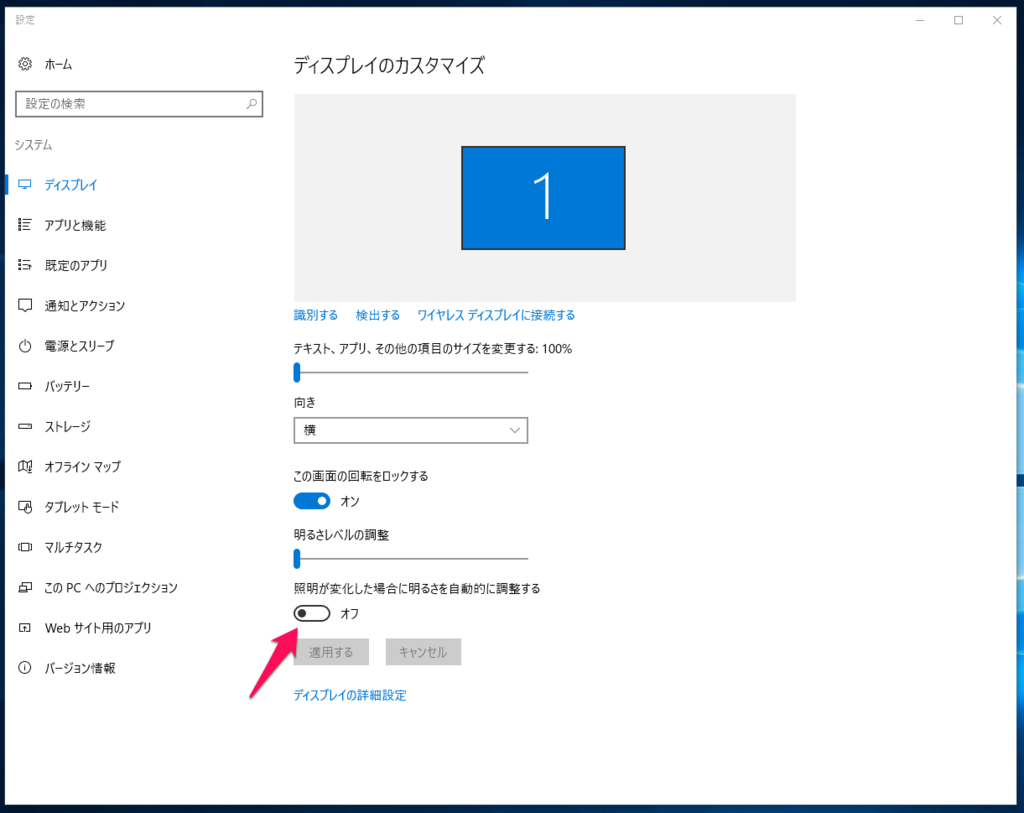



Windows10 Anniversary Update適用後から画面の明るさが勝手に変わるのを治す方法 ネットの海の渚にて




Windows10 ノートpcで画面の明るさが変更できない マイクロソフト コミュニティ




Notebook Pc シリーズ 液晶画面の明るさ 輝度 を調整する方法 個人向けノートブック Hp カスタマーサポート
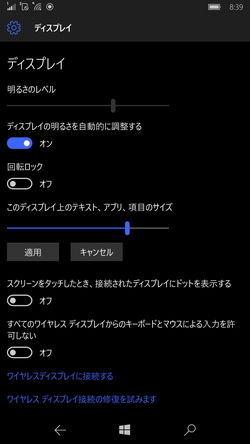



Windows 10 Mobileデバイスで画面の明るさを調整したい マルわかり Windows 10 Mobileガイド 窓の杜




修正 Windows 10で画面の明るさが機能しない ウィンドウズ10




Windows 10で外付けモニターの輝度調整できるようにする方法
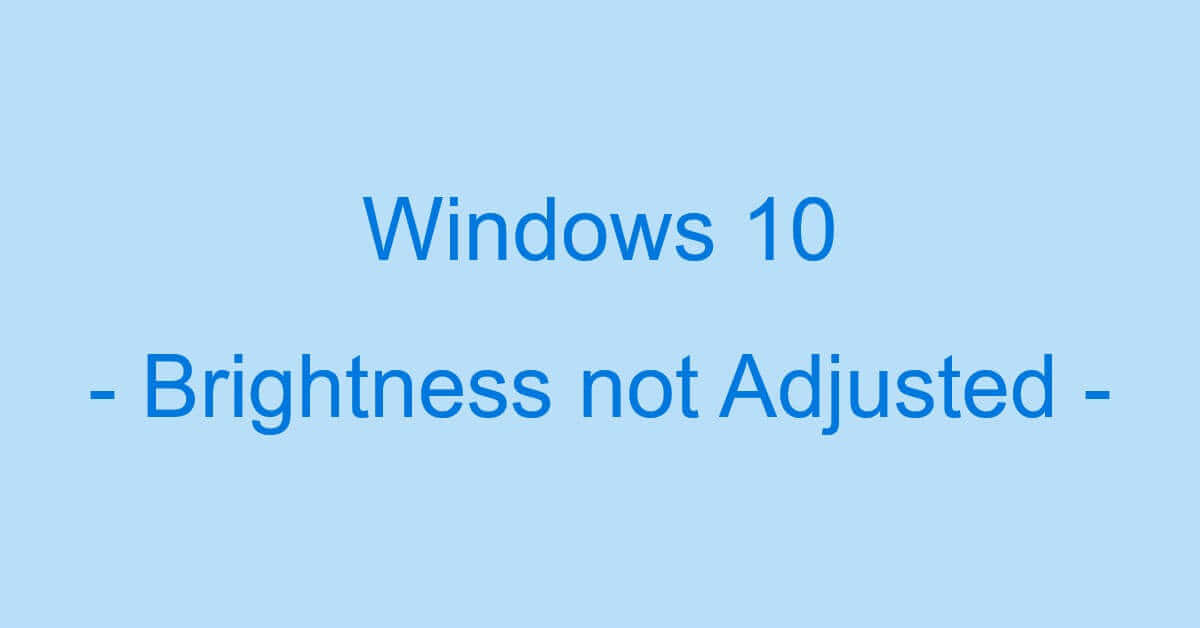



Windows 10で明るさの調整ができない場合 Office Hack



Faq番号 画面の明るさが勝手に変わってしまう Windows 10 Faq Search エプソンダイレクト
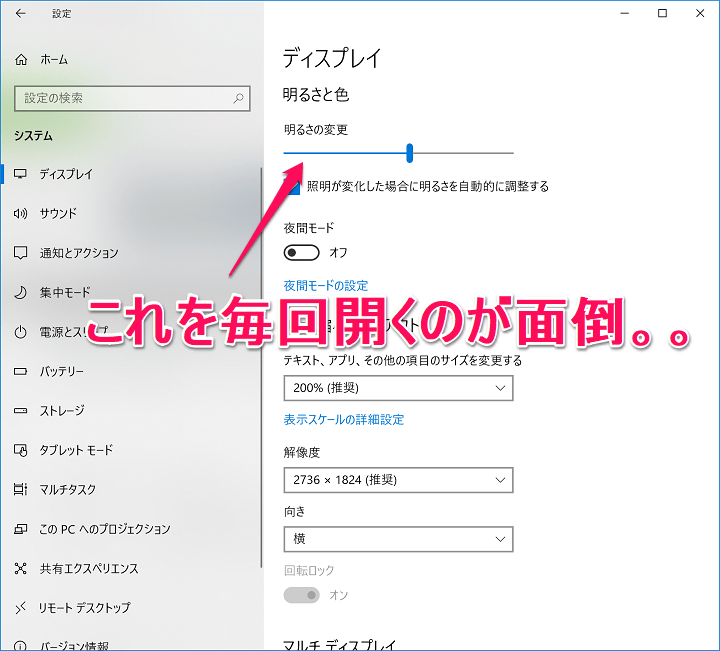



Windows10 タスクトレイで画面の明るさを調整する方法 純正機能も登場 無料ソフト Brightnessslider もめっちゃ便利 使い方 方法まとめサイト Usedoor
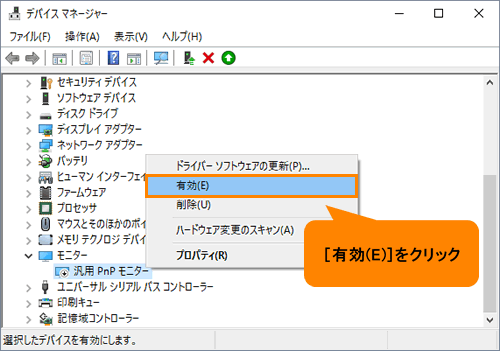



画面の明るさのレベルが調整できない Windows 10 サポート Dynabook ダイナブック公式




Windows 10 ディスプレイの明るさの自動調整 自動輝度調整 オン オフ パソブル
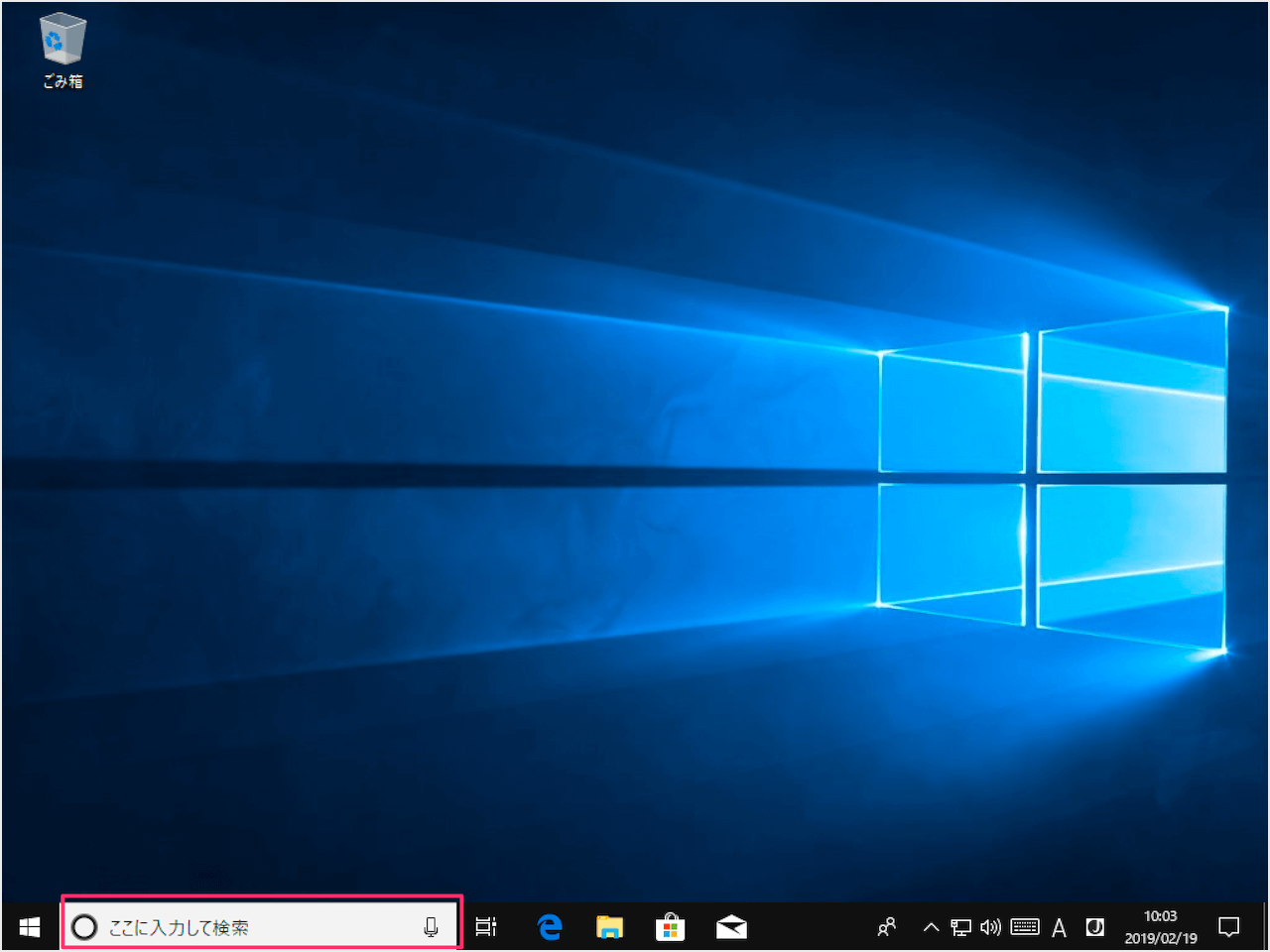



Windows10 画面の明るさを設定 バッテリ駆動 電源接続 Pc設定のカルマ



画面の明るさのレベルを調整する方法 Windows 10 ドスパラ サポートfaq よくあるご質問 お客様の 困った や 知りたい にお応えします
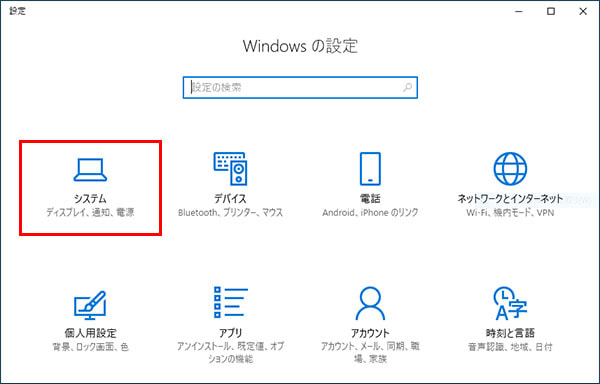



Q パソコンのディスプレイの明るさを変えることはできないの チエネッタ
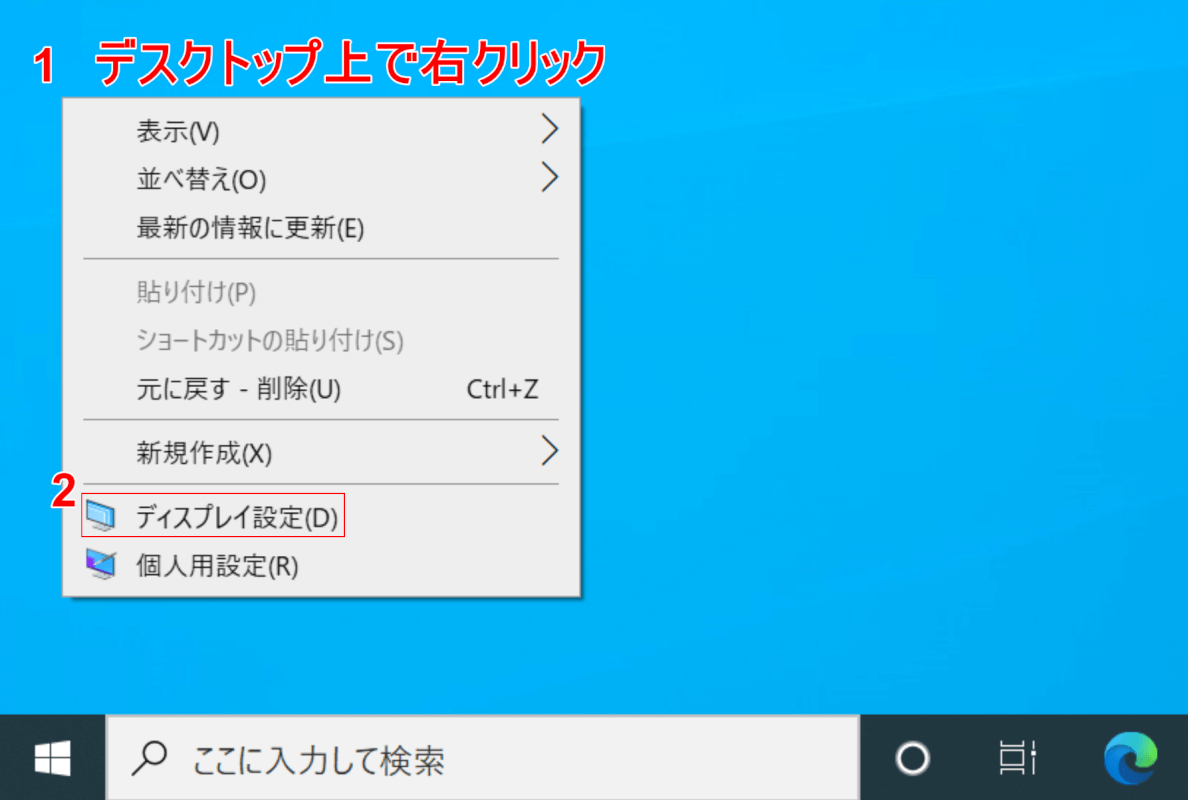



Windows 10で明るさの調整ができない場合 Office Hack
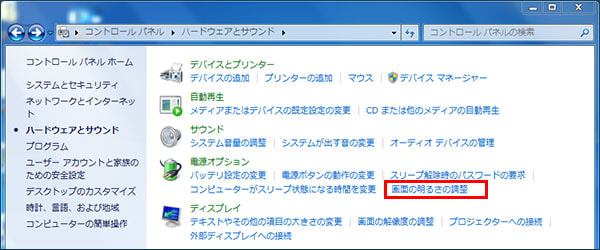



Q パソコンのディスプレイの明るさを変えることはできないの チエネッタ
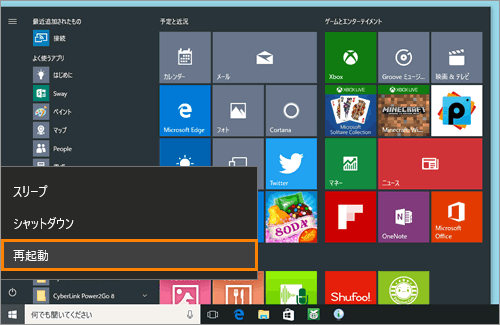



画面の明るさのレベルが調整できない Windows 10 サポート Dynabook ダイナブック公式



Frontierサポートページ Blog Archive Windows 10 画面の輝度調整ができない



画面の明るさのレベルを調整する方法 タブレット Windows 10 ドスパラ サポートfaq よくあるご質問 お客様の 困った や 知りたい にお応えします
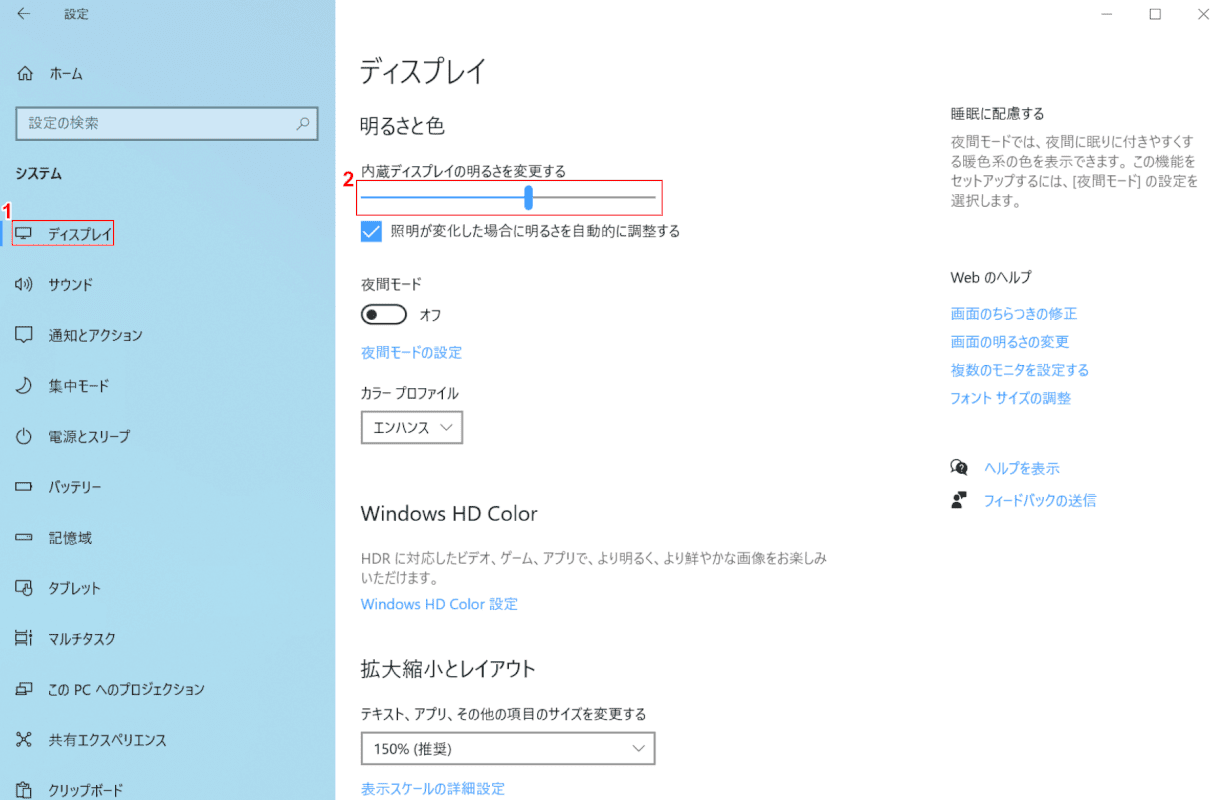



Windows 10で明るさの調整ができない場合 Office Hack
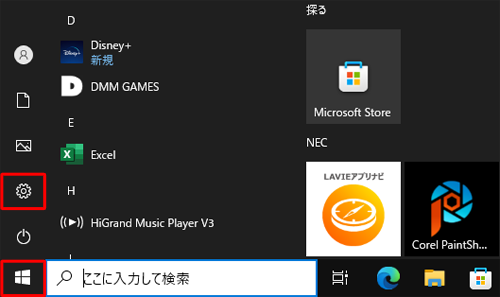



Nec Lavie公式サイト サービス サポート Q A Q A番号
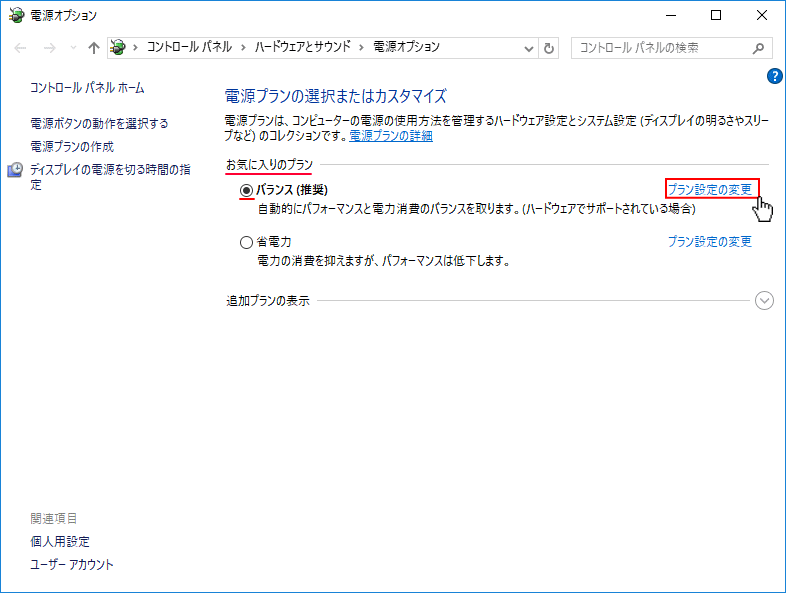



Windows 10 ディスプレイの明るさの自動調整 自動輝度調整 オン オフ パソブル




パソコンの画面の明るさを調整できない 変更できない時の対処 Windows10



画面の明るさのレベルを調整する方法 Windows 10 ドスパラ サポートfaq よくあるご質問 お客様の 困った や 知りたい にお応えします
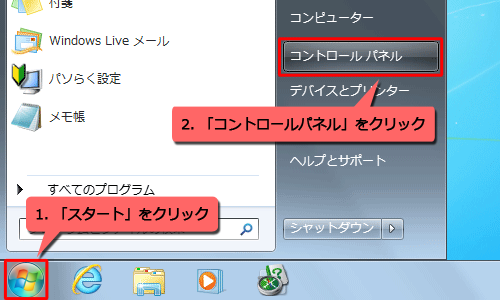



Nec Lavie公式サイト サービス サポート Q A Q A番号 0117




Windows 10 April 18 Update 1803 明るさ 輝度調整ができない グラフィックドライバーがあたらず三度目でやっと機能アップデートできた Youtube
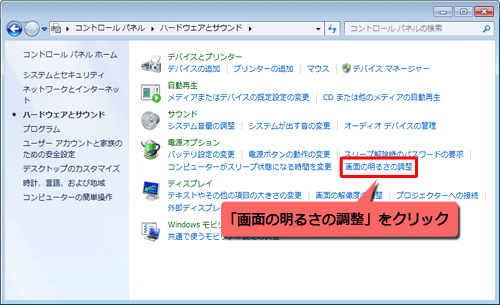



Nec Lavie公式サイト サービス サポート Q A Q A番号 0117
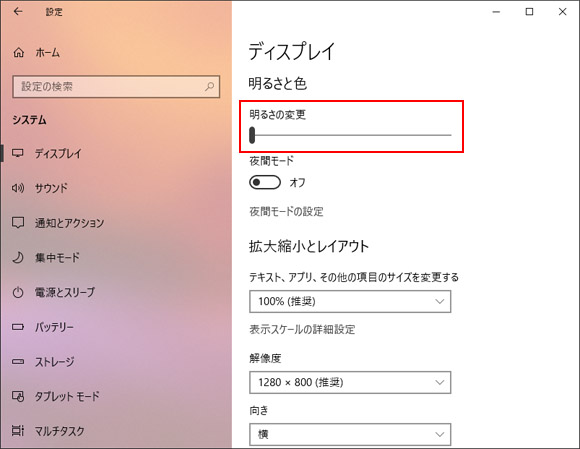



Windows10で画面を明るくしたいけど設定に明るさの変更がない場合 Win10ラボ




富士通q A Windows 10 画面の明るさを調節する方法を教えてください Fmvサポート 富士通パソコン
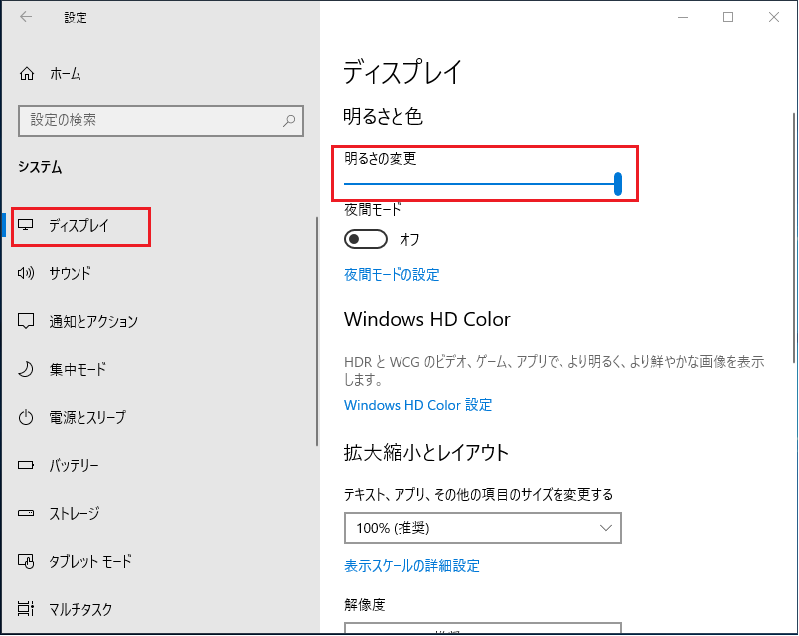



Windows10 暗い画面 ディスプレイ の明るさ調整方法 ぱそかけ




Win10 画面の明るさ調整が可能に ニセコ移住を夢見て



ドスパラ サポートfaq よくあるご質問 お客様の 困った や 知りたい にお応えします



ファンクションキー
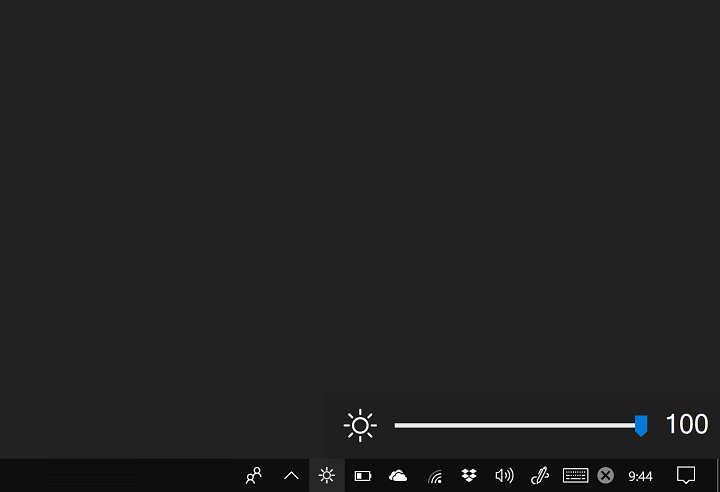



Windows10 タスクトレイで画面の明るさを調整する方法 純正機能も登場 無料ソフト Brightnessslider もめっちゃ便利 使い方 方法まとめサイト Usedoor
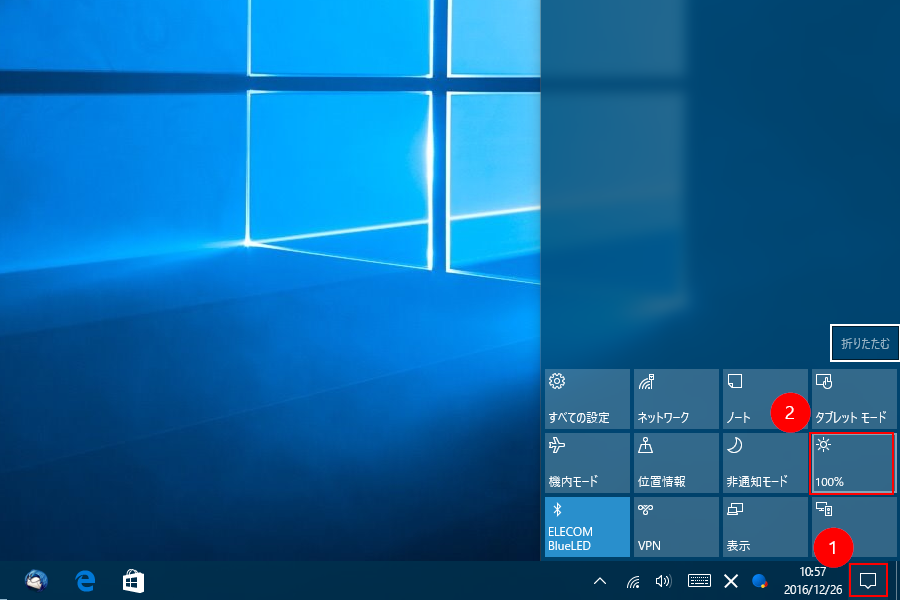



画面の明るさ設定を変更 調整する方法 Windows10ヘルプ的なもの



Frontierサポートページ Blog Archive Windows 10 画面の輝度調整ができない




パソコンの画面の明るさ調整をキーボードでしたい できない理由は ゴリ会議
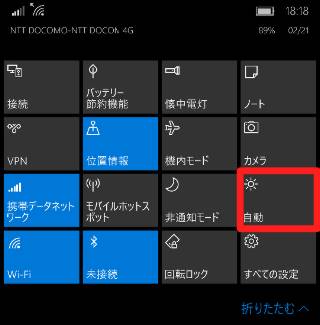



Windows 10 Mobile Windows Phone でアクションセンターから画面の明るさを調整する Win10 Windows10総合情報サイト テレワーク 環境移行支援 For スマホ
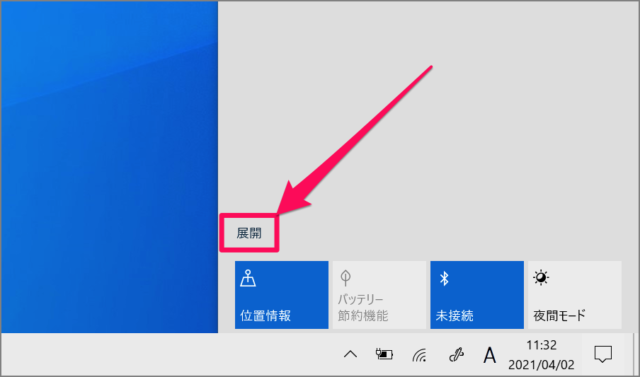



Windows10 ディスプレイの明るさを調節 変更 Pc設定のカルマ
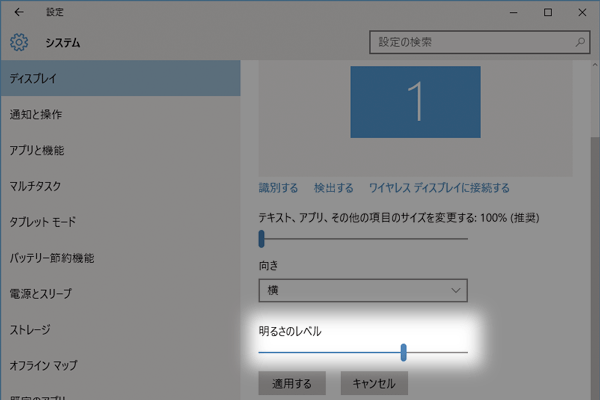



パソコンの画面の明るさを細かく調整するには Windows 10 できるネット
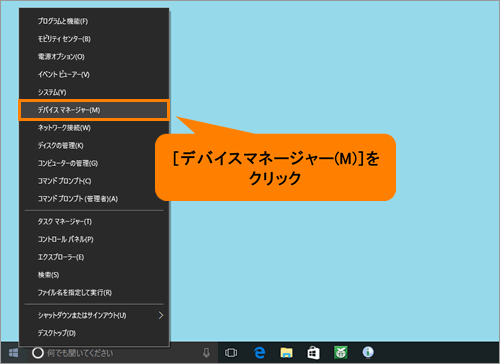



画面の明るさのレベルが調整できない Windows 10 サポート Dynabook ダイナブック公式



パソコン明るさ調整




パソコンの画面の明るさを調整できない 変更できない時の対処 Windows10
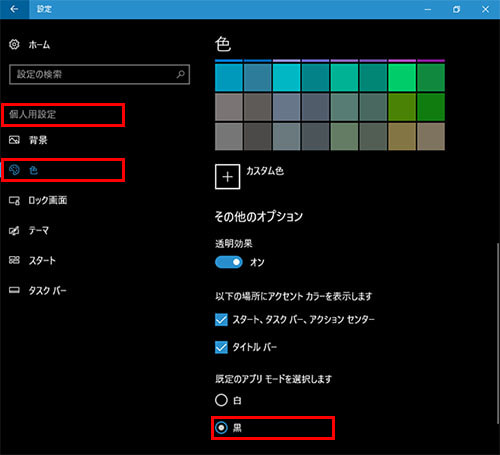



Q 画面の明るさや色の加減を調整したい チエネッタ




パソコンの画面の明るさを調整できない 変更できない時の対処 Windows10
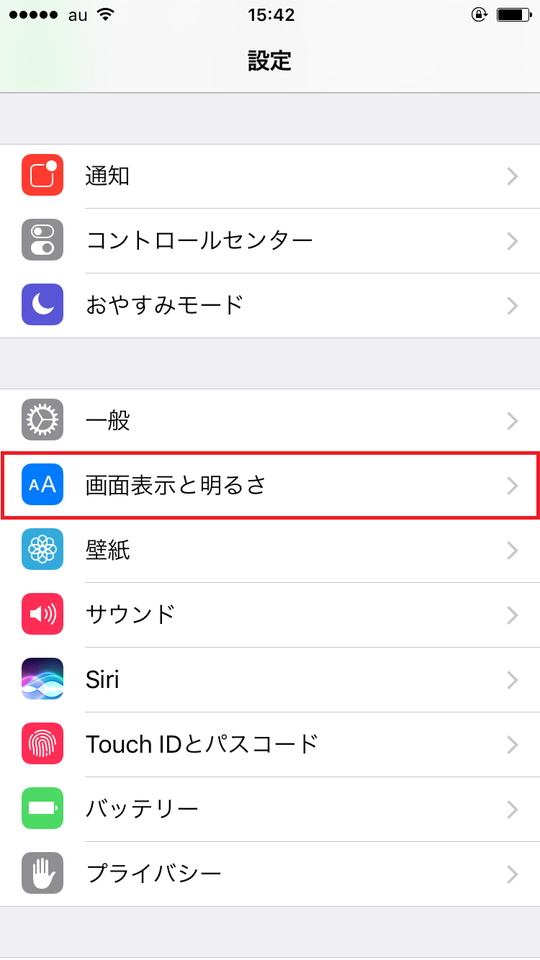



スマホバッテリー節約術 画面の明るさを調整しよう Itmedia Mobile
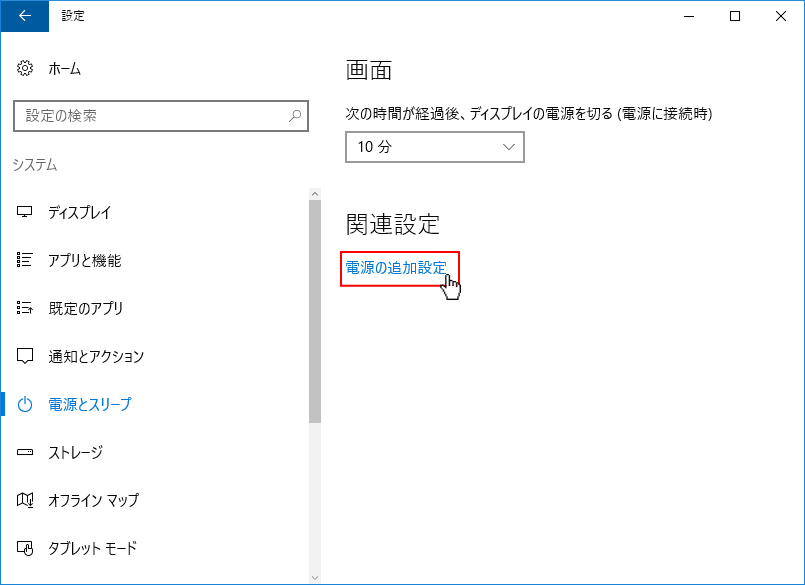



Windows 10 ディスプレイの明るさの自動調整 自動輝度調整 オン オフ パソブル




Windows10 ノートpcで画面の明るさが変更できない マイクロソフト コミュニティ
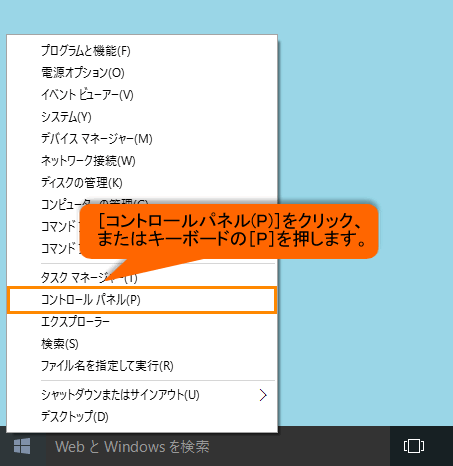



画面の明るさを自動的に調整する方法 Windows 10 サポート Dynabook ダイナブック公式
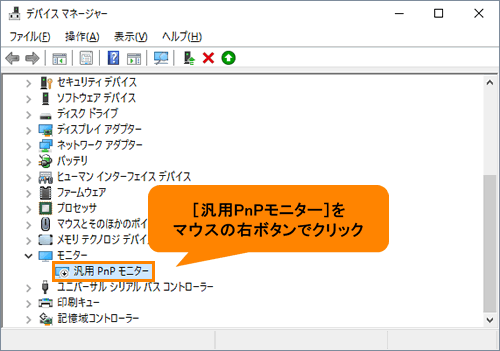



画面の明るさのレベルが調整できない Windows 10 サポート Dynabook ダイナブック公式
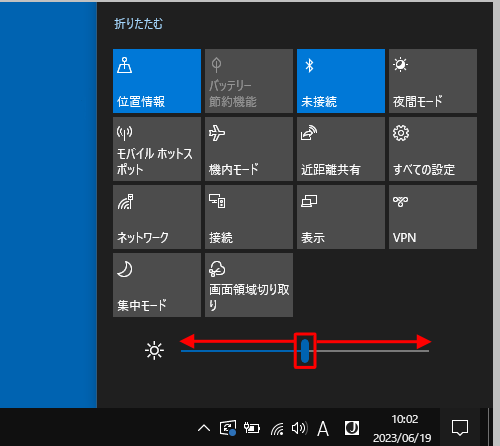



Nec Lavie公式サイト サービス サポート Q A Q A番号
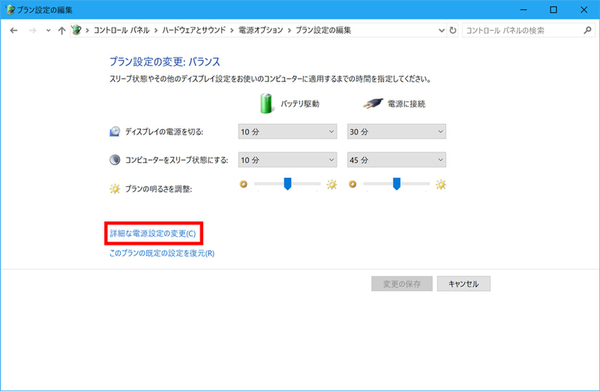



Ascii Jp Windows 10のディスプレイの輝度が勝手に変わるのを止める方法
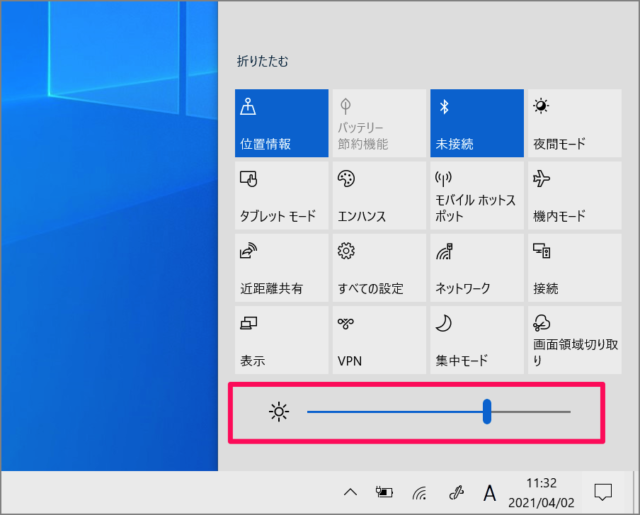



Windows10 ディスプレイの明るさを調節 変更 Pc設定のカルマ




富士通q A Windows 10 画面の明るさを調節する方法を教えてください Fmvサポート 富士通パソコン
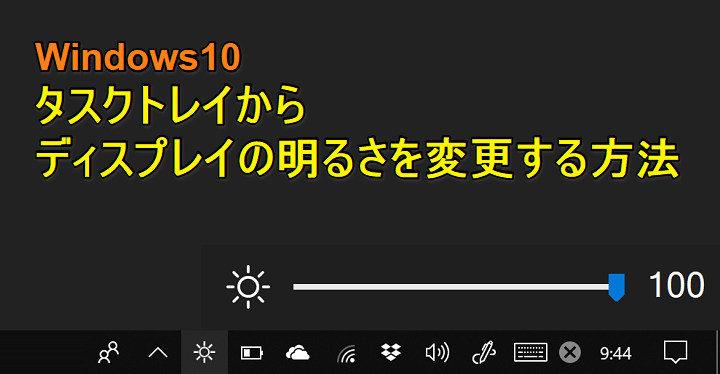



Windows10 タスクトレイで画面の明るさを調整する方法 純正機能も登場 無料ソフト Brightnessslider もめっちゃ便利 使い方 方法まとめサイト Usedoor
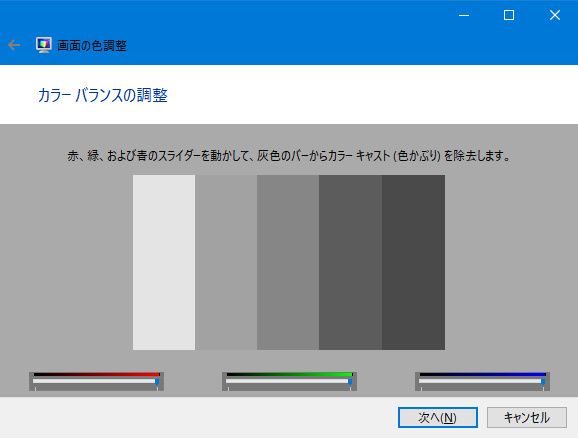



Windows ノートpc画面の色合い 明るさを調整する方法 アトテク




Notebook Pc シリーズ 液晶画面の明るさ 輝度 を調整する方法 個人向けノートブック Hp カスタマーサポート
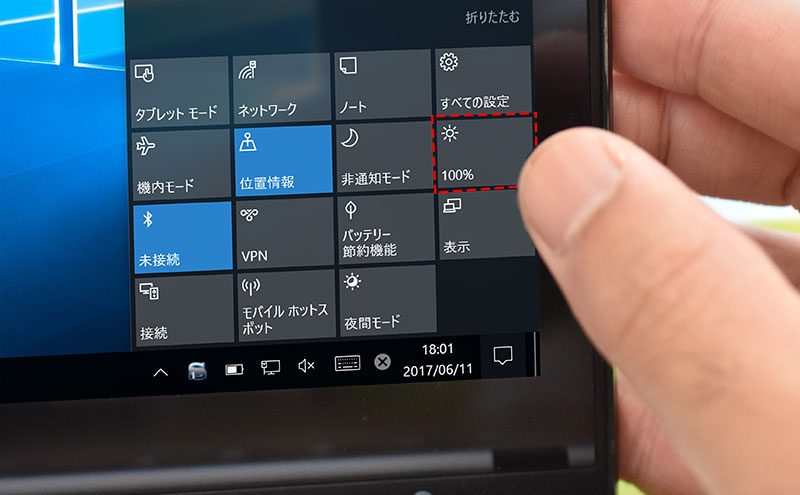



Windows 10 画面の明るさを素早く変更する方法 Pcまなぶ
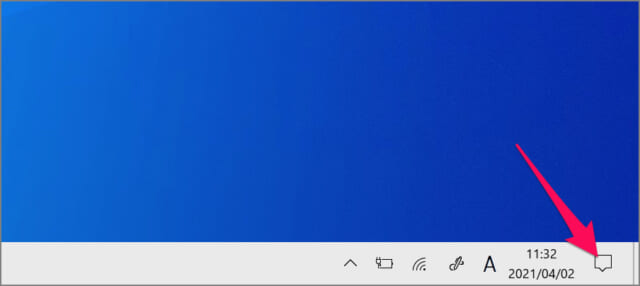



Windows10 ディスプレイの明るさを調節 変更 Pc設定のカルマ



明るさ調整 Iphone
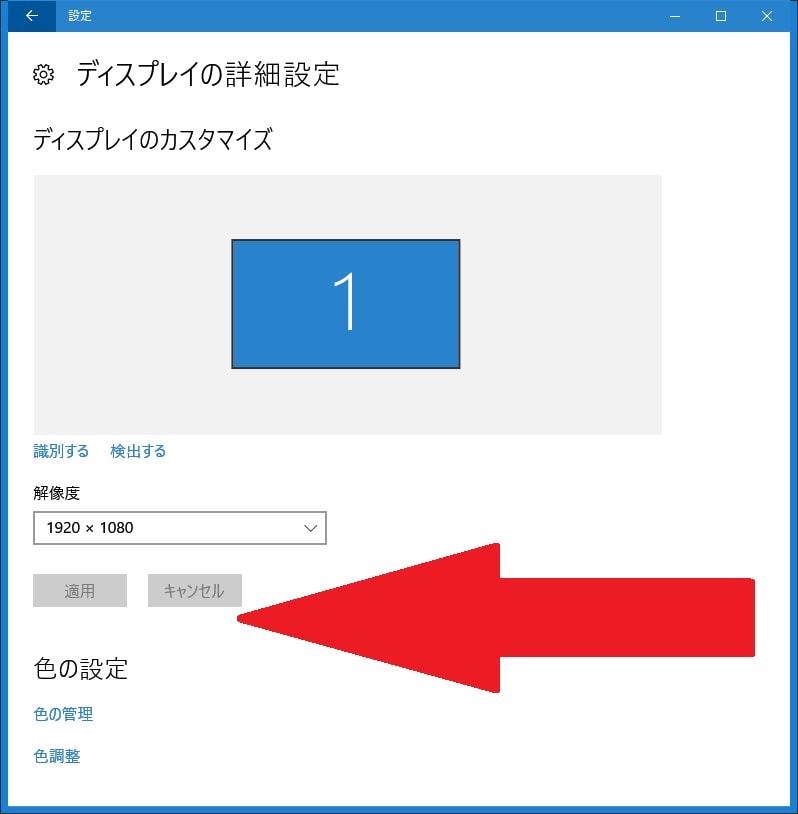



Windows 10 でディスプレイの明るさ及び解像度を変更する方法 ネットセキュリティブログ
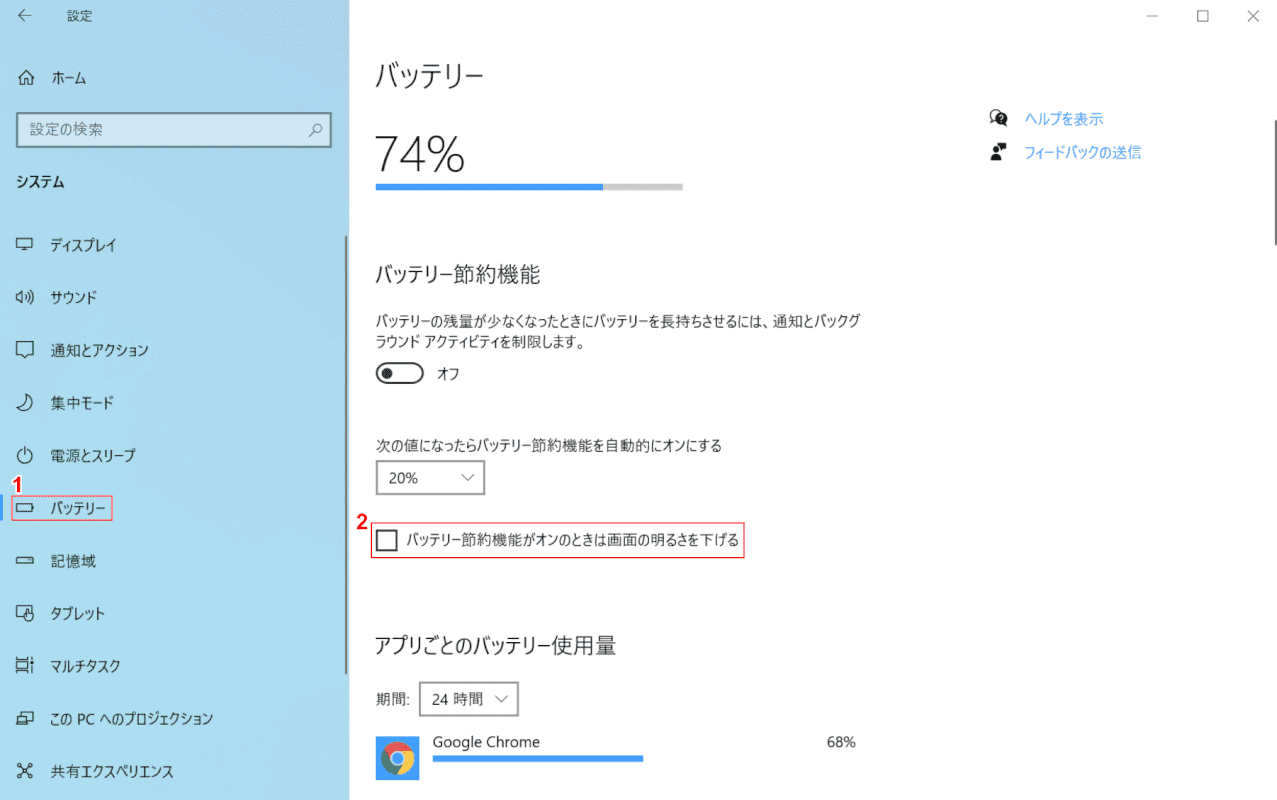



Windows 10で明るさの調整ができない場合 Office Hack



Windows8 8 1 10 ディスプレイ 画面 の明るさを簡単に調整する方法 生活情報オンライン
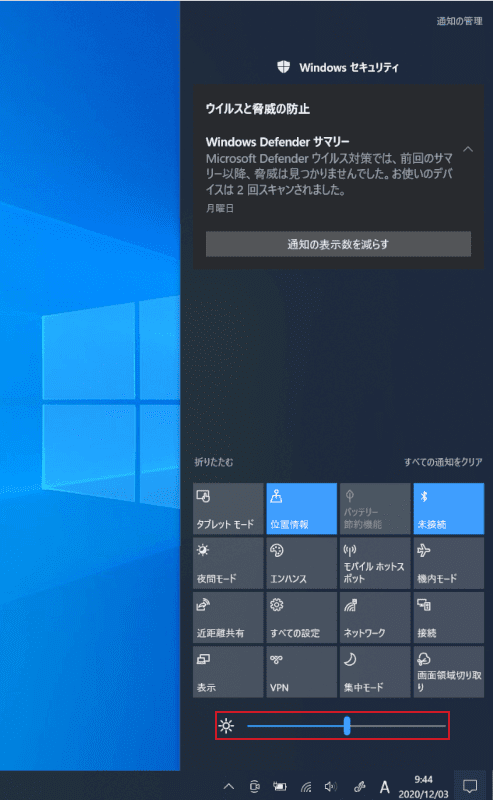



Windows 10で明るさの調整ができない場合 Office Hack



Windows 7 画面の明るさを調整する方法 Sony Jp




富士通q A Windows 10 画面の明るさを調節する方法を教えてください Fmvサポート 富士通パソコン



Windows 10 画面の明るさを調整する方法 Sony Jp
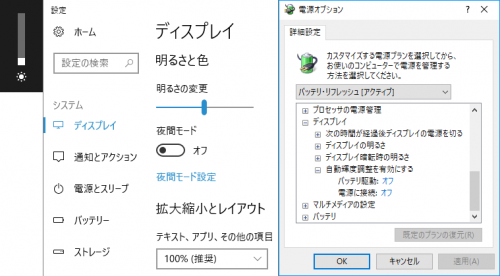



Windows10の画面の明るさがかってに変わる 数日前から作業中に画面の Windows 10 教えて Goo




画面の明るさ調整ができなくなった マイクロソフト コミュニティ
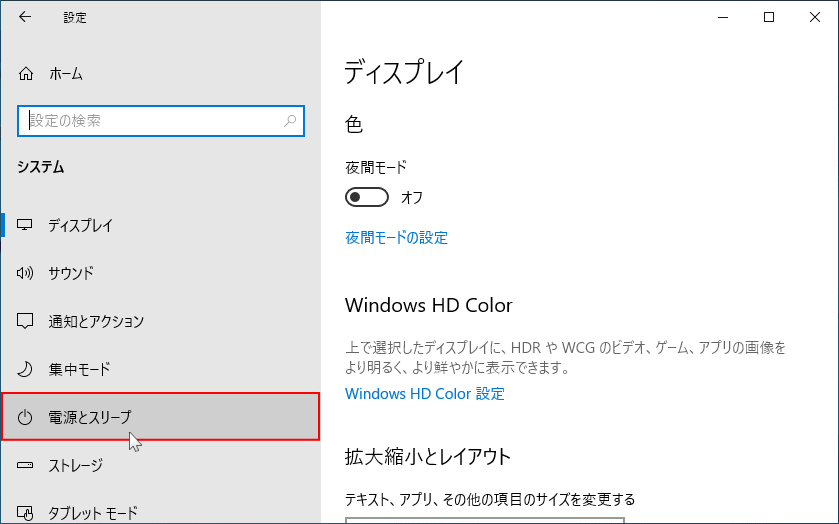



Windows 10 ディスプレイの明るさの自動調整 自動輝度調整 オン オフ パソブル
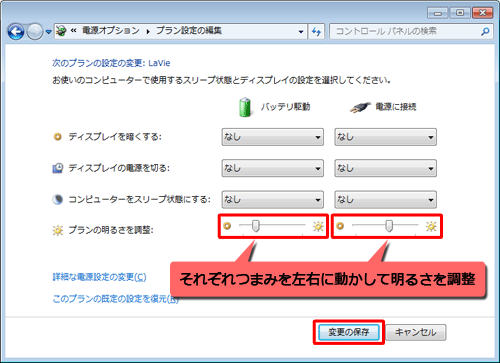



Nec Lavie公式サイト サービス サポート Q A Q A番号 0117




富士通q A Windows 10 画面の明るさを調節する方法を教えてください Fmvサポート 富士通パソコン



画面の明るさのレベルを調整する方法 タブレット Windows 10 ドスパラ サポートfaq よくあるご質問 お客様の 困った や 知りたい にお応えします
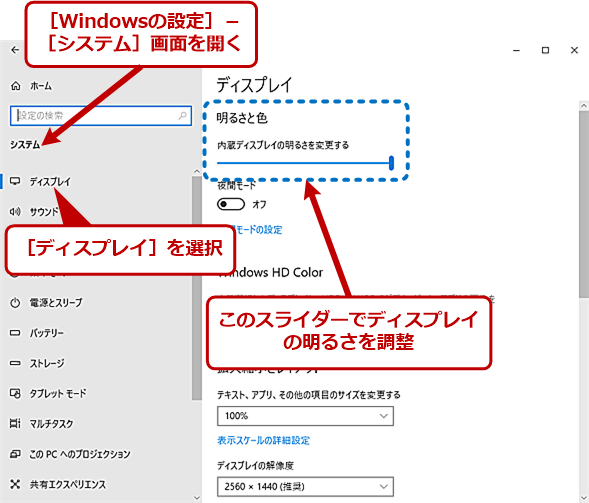



Windows 10でバッテリー駆動時間をワンクリックで延ばす方法 Tech Tips It




パソコンの画面の明るさを調整できない 変更できない時の対処 Windows10
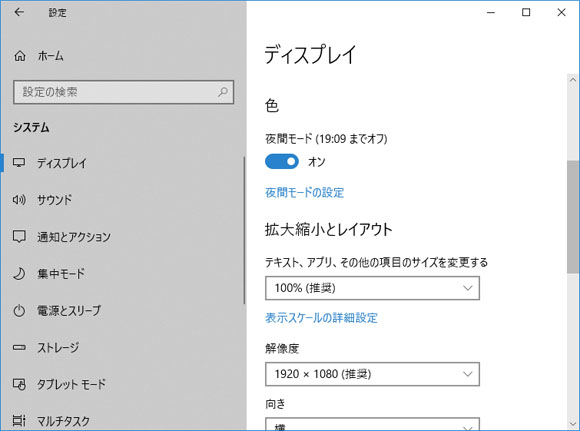



Windows10で画面を明るくしたいけど設定に明るさの変更がない場合 Win10ラボ
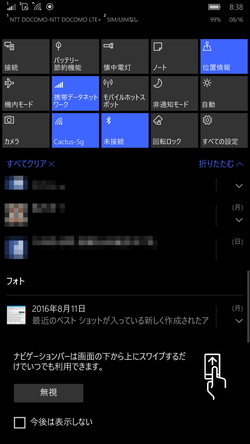



Windows 10 Mobileデバイスで画面の明るさを調整したい マルわかり Windows 10 Mobileガイド 窓の杜




Matunokiパソコン備忘録 Windows10で明るさ調節できなくなったときの対応



画面の明るさのレベルを調整する方法 タブレット Windows 10 ドスパラ サポートfaq よくあるご質問 お客様の 困った や 知りたい にお応えします
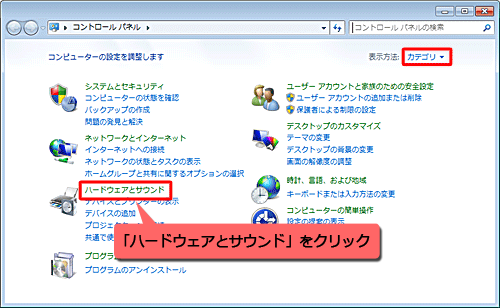



Nec Lavie公式サイト サービス サポート Q A Q A番号 0117
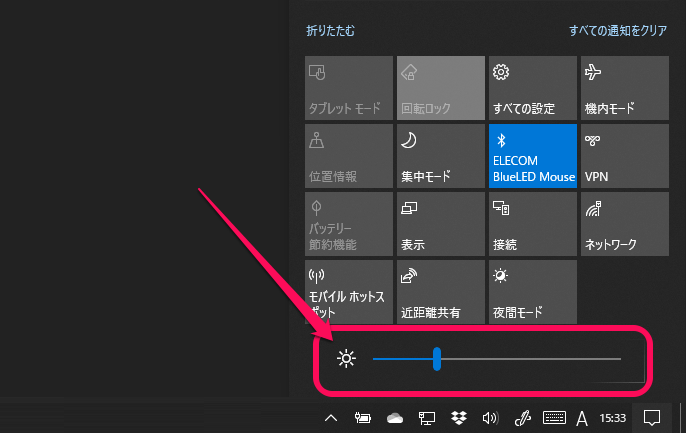



Windows10 タスクトレイで画面の明るさを調整する方法 純正機能も登場 無料ソフト Brightnessslider もめっちゃ便利 使い方 方法まとめサイト Usedoor
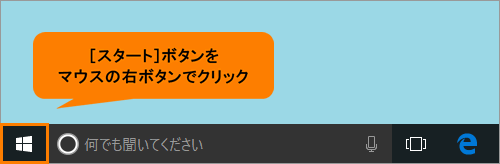



画面の明るさのレベルが調整できない Windows 10 サポート Dynabook ダイナブック公式
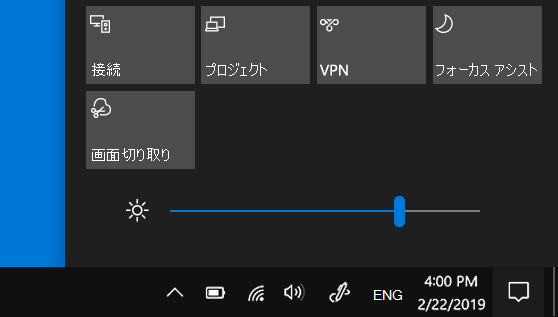



Windows 10 で画面の明るさを変更する
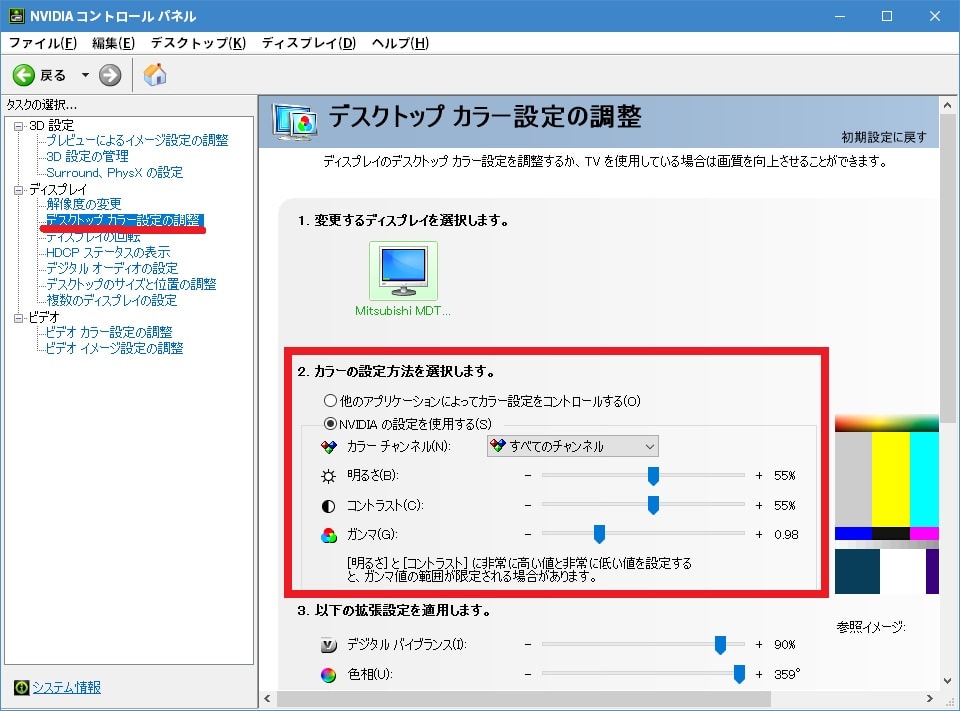



Windows 10 でディスプレイの明るさ及び解像度を変更する方法 ネットセキュリティブログ
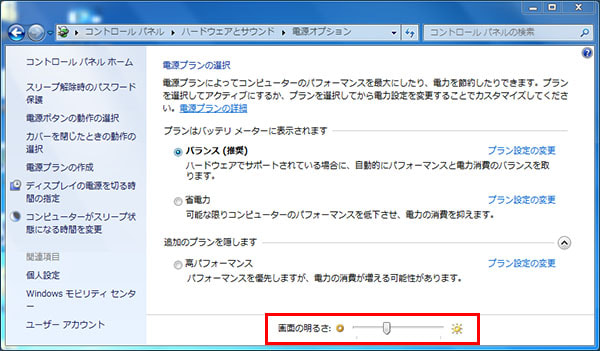



Q パソコンのディスプレイの明るさを変えることはできないの チエネッタ
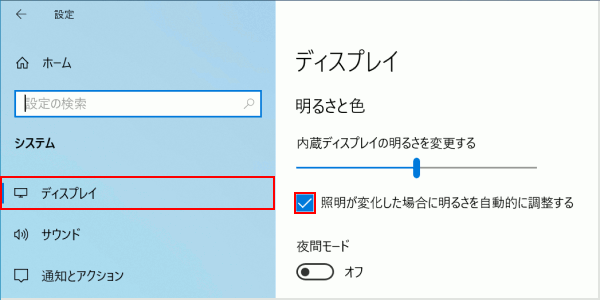



Windows 10 画面の輝度を手動で調整する 自動調整設定をする Windows入門ガイド パナソニック パソコンサポート



1



Windows 10 画面の明るさを調整する方法 Sony Jp



Windows 7 画面の明るさを調整する方法 Sony Jp
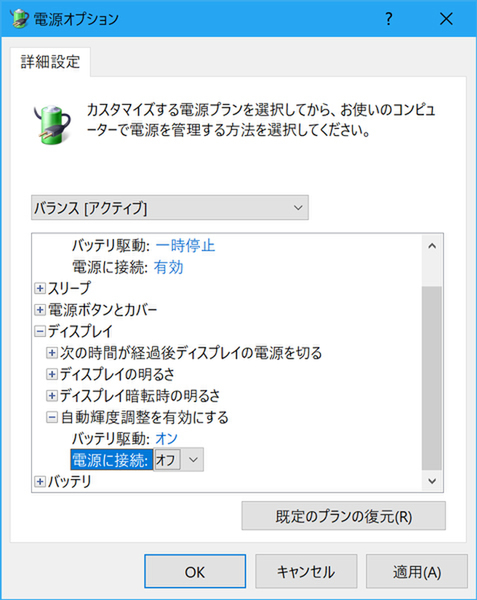



Ascii Jp Windows 10のディスプレイの輝度が勝手に変わるのを止める方法




Windows 10のディスプレイの輝度が勝手に変わるのを止める方法 アスキー Line News




パソコンの画面の明るさを調整できない 変更できない時の対処 Windows10


コメント
コメントを投稿